Getting your Edge Software working in Virtual Box
There are plenty of articles showing how to install Virtual Box and Ubuntu in Windows so we won’t cover that here. There are two important steps to get your Edge software working in a VM on Windows once you have installed Ubuntu and followed the Aretas installation instructions.
Extra step 1: Ensure the network isn’t running in NAT mode.
Usually, NAT mode is fine for regular VMs but if you’d like to more easily access your Edge software on your network, you’ll probably want to change the network to bridged mode to allow the VM to lease an IP from your router. Open Virtual Box and click on the settings for your VM. Click on the network tab and change from NAT mode to Bridged Adapter. Once this step is completed, you’ll likely want to reboot your VM.
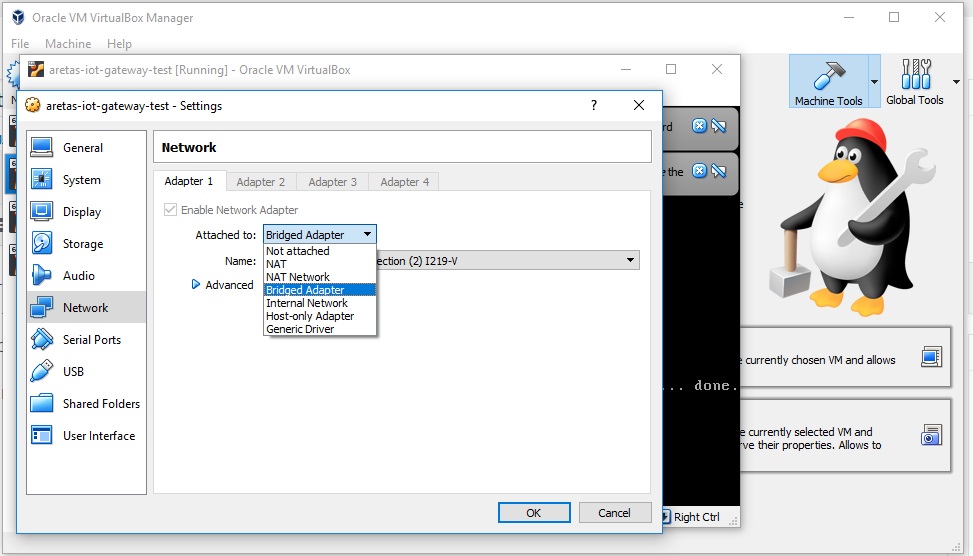
Extra Step 2: Pass through the Aretas Wireless Adapter to the VM.
First, make sure the wireless adapter is plugged in to your Windows machine and the device completed installing. Next, open Virtual Box and click on the USB section. Find the entry titled “FTDI FT232R USB UART” and click on it to enable passing through of the wireless adapter.
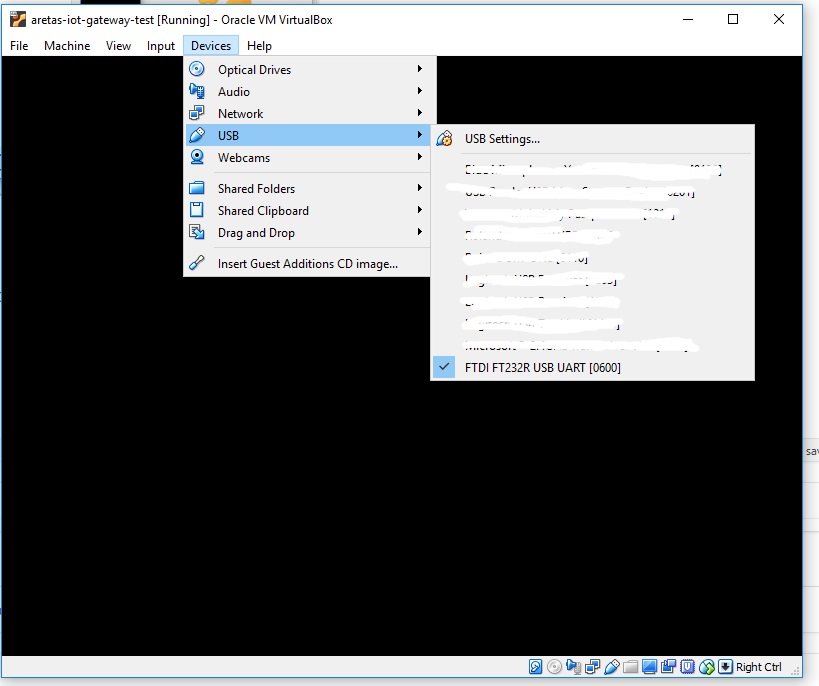
Confirm the adapter is detected correctly but logging in and checking the dmesg output (just type dmesg at the prompt). You should see output like this:
[ 907.795558] usb 2-2: Product: FT232R USB UART
[ 907.795560] usb 2-2: Manufacturer: FTDI
[ 907.795561] usb 2-2: SerialNumber: A4003ECb
[ 908.004686] usbcore: registered new interface driver usbserial
[ 908.005155] usbcore: registered new interface driver usbserial_generic
[ 908.005584] usbserial: USB Serial support registered for generic
[ 908.022938] usbcore: registered new interface driver ftdi_sio
[ 908.023401] usbserial: USB Serial support registered for FTDI USB Serial Device
[ 908.023508] ftdi_sio 2-2:1.0: FTDI USB Serial Device converter detected
[ 908.023607] usb 2-2: Detected FT232RL
[ 908.038630] usb 2-2: FTDI USB Serial Device converter now attached to ttyUSB0
Note the device name (ttyUSB0) you will use this when configuring the bridge software. If you need to install the Aretas v1 Edge Device software, follow the instructions in that KB.
0 Comments